Sesuai dengan judul posting di atas, saya akan
berbagi tips agar kinerja corel x4 bisa lebih
cepat. Apa hanya untuk corel x4 saja ? Meski
belum pernah saya uji coba pada versi corel
sebelumnya, saya rasa caranya sama untuk
tiap versi (sedikit yakin, hehehehehe).
Cara ini adalah dengan memaksimalkan
penggunaan RAM untuk coreldraw, dengan
menambahkan kapasitas memory yang
digunakan, maka kinerja corel akan lebih
cepat. Bagaimana caranya ? Oke langsung saja
kita mulai.
1. Buka software Coreldraw X4.
2. Setelah terbuka, sekarang selahkan pilih
menu Tool --> Pilih Option (lihat gambar 1)
3. Setelah jendela Option terbuka, pilih
Workspace --> pilih Memory (lihat gambar
2), Perhatikan bagian Memory Usage, terlihat
bahwa penggunaan RAM untuk corel hanya
25%.
4. Sekarang silahkan tambah penggunaan RAM
pada Memory Usage menjadi 50% - 75%,
sesuaikan dengan kebutuhan dan kemampuan
komputer/laptop.
5. Klik OK.
Minggu, 01 Desember 2013
Mempercepat Kinerja Corel X4 Dengan Menambah Kapasitas Penggunaan RAM
Mengatasi virus tanpa anti virus
Virus memang selalu mengganggu kegiatan kita
saat sedang menggunakan computer, baik itu
mengerjakan tugas, kantor, atau hanya bermain
game. Untuk Menghilangkan Virus Komputer
pun memang mudah, Anda hanya tinggal
menginstall antivirus, baik itu produk lokal
ataupun internasional. Tapi terkadang beberapa
virus sangat bandel dan susah untuk dihapus
oleh antivirus, sebut saja virus seperti copy
shortcut(1).ink .
Untuk menghilangkan virus komputer yang
membandel, jika Anda memiliki antivirus bisa
dicoba untuk mengikuti langkah - langkah
berikut:
Pertama, update dahulu engine virus
definitions agar antivirus Anda selalu up to
date dan mengenali virus yang baru.
Kedua, coba settingan antivirus Anda di
setting ke high. Tetapi harus diingat, setting
ke high disaat Anda hanya akan menghapus
virus yang membandel tersebut. Jangan
gunakan settingan ini untuk melakukan full
scan, karena bisa saja crack atau keygen
yang Anda miliki bisa terhapus. Jika sudah
terlanjur, maka sebelum menghapus secara
permanen, cek dahulu di antivirusnya untuk
skip/ignore yang Anda rasa bukan sebuah
virus.
Ketiga, jika masih belum mempan juga Anda
bisa mencoba mengunduh beberapa aplikasi
tambahan seperti Malwarebytes,
SuperAntiSpyware, PC Tools, dll.
Untuk mengatasi virus - virus tersebut kembali
masuk ke komputer Anda lagi, pastikan jalur -
jalurnya Anda tutup. Salah satu jalur yang
sering dilewati virus untuk masuk adalah jalur
USB/transfer file. Untuk menutupnya, pertama
Anda masuk ke Control Panel, setelah itu Anda
cari AutoPlay. Anda hilangkan tanda centang
yang ada pada menu tersebut lalu pilih Save.
Cara lainnya adalah dengan menginstall
software pihak ketiga, seperti Panda USB
Vaccine. Tidak jauh berbeda dengan cara
manual yang tadi disebutkan, hanya saja jika
Anda menggunakan software ini, Anda tidak
perlu repot - repot menonaktifkan autoplay
yang ada pada komputer Anda. Cara
menggunakannya sangat mudah sekali, setelah
terinstall pada komputer Anda coba untuk
memasukkan flashdisk ke port USB komputer
Anda. Lalu klik Vaccine pada pop-up yang
muncul di notifikasi, setelah itu maka flashdisk
dan komputer Anda aman dari serangan virus
yang biasanya dimulai dari autoplay.
Tidak semua virus hanya numpang beken saja
di komputer Anda. Ada beberapa virus yang
sengaja dirancang untuk menyembunyikan file/
folder Anda, ada juga yang sengaja
menghilangkan beberapa options yang memang
sering digunakan oleh Anda. berikut beberapa
hal yang sengaja dilakukan oleh virus dan cara
mengatasinya.
Task Manager Menjadi Hilang
Mungkin Anda kaget saat mencoba menekan
tombol kombinasi Alt+Ctrl+Del ternyata Task
Manager tidak muncul. Ini merupakan salah
satu karena adanya virus yang masuk ke sistem
komputer Anda. Untuk mengatasinya, Anda
dapat melakukan langkah - langkah sebagai
berikut:
Tekan Start lalu ketik regedit atau tombol
kombinasi Windows+R lalu ketik regedit
Pilih Edit dan pilih Find atau bisa dengan
menekan tombol kombinasi Ctrl+F
Ketikkan DisableTaskMgr lalu find. Setelah
masuk, jika Anda menemukan valuenya 1,
ubah value data menjadi 0
Langkah kedua, Anda dapat mencoba
mengunduh file Task Manager Fix . Setelah
diunduh, Anda tinggal double klik aplikasi
tersebut. Setelah itu, maka Anda dapat
mencoba kembali tombol kombinasi Alt+Ctrl
+Del maka akan keluar Task Manager.
Pada Menu Start, Menu Run hilang
Jika Run hilang pada menu Start, Anda dapat
mencoba dahulu tombol kombinasi Windows
+R. Jika memang benar - benar tidak muncul
menu tersebut, Anda dapat mengikuti langkah
seperti yang diatas, pada saat Find Anda ketik
NoRun dan ubah value data menjadi 0 jika
asalnya 1.
File di dalam harddisk atau flashdisk hilang
Seringkali data yang kita butuhkan tiba - tiba
hilang, bisa terjadi karena sudah dilahap oleh
virus itu sendiri, dan juga disembunyikan oleh
virus tersebut. Untuk mengatasinya, sebelum
Anda berpikiran file penting tersebut hilang,
cobalah mengeceknya dengan cara berikut:
Masuk ke My Computer, pilih Organize. Lalu
pilih Folder and search options.
Pilih tab View, lalu pilih Show hidden files,
folders, and drives.
Hilangkan tanda ceklis pada Hide protected
operating system file.
Klik Apply lalu klik OK.
Coba Anda cari kembali file penting tersebut,
jika belum muncul juga Anda bisa mencoba 2
aplikasi ini. Pertama Bring Back My Data
untuk memunculkan kembali file yang hilang.
Dan yang kedua Attribute Changer untuk
merubah atribut file yang telah diubah.
Cara mengatasi akun twitter yang di suspended
Cara Mengembalikan Akun Twitter
Yang ke Suspend
Cara Mengembalikan Akun Twitter Yang ke
Suspend - haloo, kali ini saya akan membahas
tentang twitter, lebih tepatnya Cara
Mengembalikan Akun Twitter Yang ke
Suspend.
Ada banyak sebab akun anda bisa di suspend
oleh pihak twitter , diantarantanya:
1. Memfollow / unfollow ratusan akun twitter
dalam waktu singkat
2. memasukkan link yang sama dalam twet
yang berbeda
3. Melakukan SPAM
4. SARA
5. terlalu banyak mension orang dalam waktu
singkat
6. Diblokir banyak orang
7. DLL
Caranya:
1. kunjungi https://support.twitter.com/
forms/general
2. isikan seperti dibawah ini
Regarding : Suspended Account
Subject : Account suspended
Description of problem : Dear twitter, My
account is suspended. I apologize if I am
wrong in using twitter. but i don't understand
where is my fault that my account is
suspended. I beg you to help me so that my
account can be used again. thanks you very
much
Full name : Ini Nama Twitter Anda Contoh :
Gilang prabowo
Username : @usernameanda contoh :
@gilangprbw
Email address : email anda
Phone Number : nomor handphone anda
3. Setelah selesai silahkan klik Submit
(Tunggu Hingga mendapat balasan,
biasanya 1-7 hari, jangan disubmit berkali
kali, 1 kali saja) setelah itu cek email anda
(biasanya masuk di Inbox/Spam email
anda). Di sana akan ada balasan apa saja
kesalahan yang telah kita lakukan. Jika sudah
silahkan anda mereply untuk ngakui dan
berhenti dari kesalahan tersebut. Jangan tunda
terlalu lama karena bisa jadi mereka
menganggap account anda tidak terlalu
penting atau anda meremehkan email
peringatan dari Twitter tersebut.
4. Jika sudah mendapat balasan, tentang
kenapa account twitter anda kesuspend,
setelah itu kita balas lagi dengan kalimat
"I apologize and I promise not to repeat the
bad behavior..
Thanks a lot" (Tanpa tanda ")
Jika sudah silahkan ditunggu beberapa saat,
akun anda tidak pulih secara instant. Ada
yang butuh waktu sekitar 6 jam [bisa
kurang], 1 hari, 3 hari, 2 minggu,
tergantung seberapa parah kesalahan kita.
Jadi harap bersabar menunggu akun anda
kembali pulih.
Semoga Artikel Cara Mengembalikan Akun
Twitter Yang ke Suspend Bermanfaat Bagi
Anda.
Lirik + chord gitar lagu peterpan "semua tentang kita"
Intro:
C G Am Em F C Am G (2x)
C G Am Em
Waktu terasa semakin berlalu
F C Am G
Tinggalkan cerita tentang kita
C G Am Em
Akan tiada lagi kini tawamu
F C Am G
Tuk hapuskan semua sepi di hati
Reff :
C Bm Am Em
Ada cerita tentang aku dan dia
F C Am G
Dan kita bersama saat dulu kala
C Bm Am Em
Ada cerita tentang masa yang indah
F C Am G
Saat kita berduka saat kita tertawa
Int : C G Am Em F C Am G (2x)
C G Am Em
Teringat disaat kita tertawa bersama
F C Am G
Ceritakan semua tentang kita
Kembali ke To Reff
Coda : C G Am Em F C Am G
Sabtu, 30 November 2013
Trik Mempercepat Koneksi Wifi Tanpa Software Melalui CMD
Trik Mempercepat Koneksi Wifi Tanpa Software Melalui CMD -Salam KREATIF Sahabat JURNAL sekalian. Puji Syukur Atas Rahmat Tuhan Yang Maha Esa Atas Belas Kasihannya Serta Bimbingan Dan Pertolongannya Kepada Kita Semua,sehingga kita dapat Berjumpa Kembali.
Untuk Semua Sahabat kreatif JURNAL apa Kabarnya? Semoga Dalam Keadaan Sehat Selalu Sehingga dapat Berjumpa Kembali Di Postingan JURNAL.
Pada Perjumpaan Kali ini JURNAL Akan Mencoba Menshare Dan Memposting Tentang:
Wifi merupakan Salah satu Jaringan Jenis Wireless tanpa kabel yang tujuan khususnya untuk Sharing data dan menghubungkan komputer satu dengan komputer yang lain dalam bentuk Koneksi Jaringan. Saat ini Penggunaan Wifi telah Merebah di berbagai tempat khususnya di tempat-tempat umum yang ramai pengunjung seperti Mal, Restoran,Kampus, cafe dan juga Warnet telah tersedia baik yang free bahkan yang pakai timer time dan Berbanyar.
Tentu ketika kita menggunakan Wifi di beberapa tempat pasti sahabat merasakan ada beberapa perbedaan saat kita menggunakan akses koneksi internet sendiri (modem) dengan Penggunaan berbagi (wifi) tentunya Jalur speed Koneksi wifi tentu agak melambat apalagi jika pada saat itu penggunaan Wifi di lakukan banyak orang maka rasanya kurang pas banget buat internetan.
Mencari akal dari beberapa kendala di atas, mulai dari googling dan menemukan suatu trik yang sudah terbukti JURNAL ada pengaruh dari kegiatan koneksi wifinya. Namun sebelum melanjut di bawah licensinya bahwa Kadang trik yang akan JURNAL share di bawah tidak Kompatibel di beberapa penyedia Wifi karna kadang server hostnya telah mendisablekan trik di bawah. Nah maka dari pada berlama-lama langsung saja berikutTrik Mempercepat Koneksi Wifi Tanpa Software Melalui CMD
- Pastikan Bahwa Komputer sahabat telah Koneksikan pada jaringan wifi. Kemudian pada nama wifi tersebut Klik kanan Dan pilih Status
- Maka akan muncul Jendela Statu Wireles Network Connection lalu klik Detail dan perhatikan Alamat Ip wifi tersebut Ingat atau catat Ingat atau catat angka yang
ada seperti dilingkaran warna
merah di bawah
- Langkah berikutnya, masuk pada Comand Promt anda dengan cara Klik Start Run Ketik cmd.exe atau (Windows + R untuk win 7)
- Nah, masuk pada tampilan Cmd yang hitam dan berbasis teks pada bagian Pointer teks yang berkedip Ketikkan teks ini ping -l 1000 192.168.1.2 -t lalu enter
Keterangan: "1000" merupakan jumlah Request Bandwitch dapat di ubah ke jumlah yang lain Dan "192.168.1.2" merupakan alamat ip Wifi yang anda gunakan, pada bagian ini haruslah menyesuaikan dengan alamat ip wifi sahabat seperti langkah di atas. Nah, langkah Di atas merupakan tidakan Mengeping Khusus pada request Bandwitch sebanyak 1000 tujuannya adalah anda meminta bandwitch sebanyak 1000 bytes dari server jaringan hotspot. Yang pda dasarnya tiap user telah di sediakan Bandwitch normal hanya 32 bytes tetapi dengan mengetikkan format diatas berarti anda meminta 1000 bytes. Biarkan jendela cmd terbuka selama anda internetan dan rasakan Perbedaannya.-
Cara Mengunci Folder Dengan Notepad
Cara Mengunci Folder Dengan Notepad

Anda mempunyai data rahasia atau pribadi, tentu anda perlu pengamanan terhadap data tersebut. Tutorial kali ini akan membahas bagaimana caranya mengamankan data pribadi anda tanpa menggunakan aplikasi pihak ketika. Cukup dengan aplikasi notepad anda sudah bisa mengamankan dan mengunci data-data rahasia.
Cara Mengunci Folder Dengan Notepad
1. Buka notepad, kemudian copy dan pastekan kode di bawah ini.
cls
@ECHO OFF
title Folder Rahasia
if EXIST "Control Panel.{21EC2020-3AEA-1069-A2DD-08002B30309D}" goto UNLOCK
if NOT EXIST Rahasia goto MDLOCKER
:CONFIRM
echo Apakah anda ingin mengunci Rahasia ? (Y/N)
set/p "cho=>"
if %cho%==Y goto LOCK
if %cho%==y goto LOCK
if %cho%==n goto END
if %cho%==N goto END
echo Ketik Y atau N.
goto CONFIRM
:LOCK
ren Rahasia "Control Panel.{21EC2020-3AEA-1069-A2DD-08002B30309D}"
attrib +h +s "Control Panel.{21EC2020-3AEA-1069-A2DD-08002B30309D}"
echo Rahasia Sudah Terkunci
goto End
:UNLOCK
echo Masukan Password
set/p "pass=>"
if NOT %pass%==1234567890 goto FAIL
attrib -h -s "Control Panel.{21EC2020-3AEA-1069-A2DD-08002B30309D}"
ren "Control Panel.{21EC2020-3AEA-1069-A2DD-08002B30309D}" Rahasia
echo Rahasia Sudah Dapat Dibuka
goto End
:FAIL
echo Password Salah!
goto end
:MDLOCKER
md Rahasia
echo Rahasia telah dibuat!
goto End
:End
2. Setelah itu buat password, anda dapat mengubah password dengan password yang anda kehendaki. Gunakan kombinasi angka, huruf, simbol untuk membuat password.
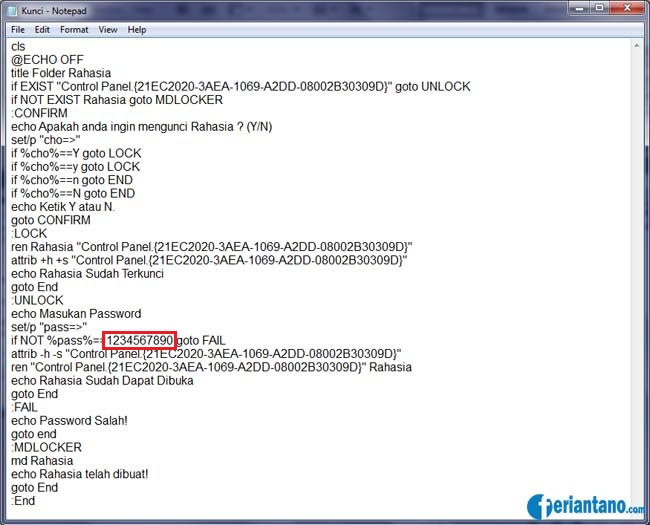
3. Jika sudah selesai, simpan dengan cara File > Save As. Kemudian beri nama file tersebutkunci.bat atau nama lain terserah asalkan berekstensi .bat.

4. Lakukan double clik pada file kunci.bat, maka secara otomatis akan membuat folder baru yang bernama Rahasia. Di folder inilah nantinya anda gunakan untuk menyimpan file atau data penting atau dapat pribadi.
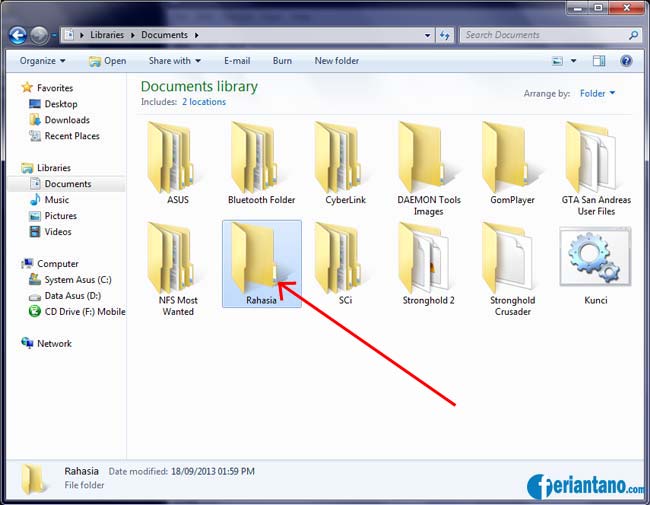
5. Setelah anda copy semua data penting ke folder Rahasia, maka langkah sejantutnya anda tinggal mengunci folder tersebut. Double clik pada file kunci.bat dan secara otomatis akan muncul jendela command prompt. Silahkan tekan Y untuk mengunci folder rahasia tadi.
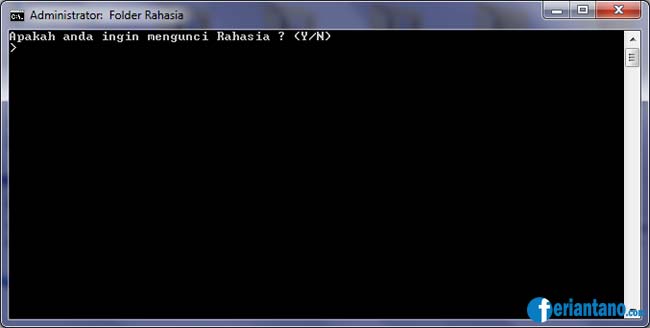
Dengan melakukan langkah diatas ada sudah bisa mengunci folder yang berisi data rahasia atau data pribadi anda. Untuk membuka kembali folder yang di kunci tersebut, anda hanya cukup double click pada file kunci.bat kemudian isikan password yang telah anda buat.
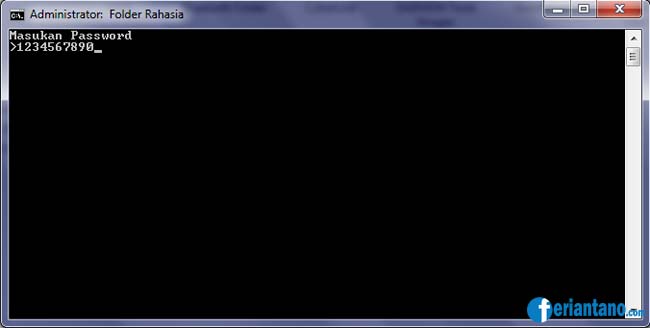
Agar file kunci.bat tidak disalah gunakan oleh orang lain, ada baiknya anda memindahkan file tersebut ke dalam flashdisk. Demikianlah cara mengunci folder dengan notepad, semoga bermanfaat.
Cara Mengoptimalkan Kinerja Laptop Windows 7
11 Tips atau Cara untuk mempercepat kinerja komputer windows 7, terkadang kita merasa jengkel saat performa windows kita lemot. Sehingga bisa menimbulkan bad mood ataupun pekerjaan yang seharusnya bisa selesai tepat waktu menjadi
molor karena masalah komputer yang lemot.
Berikut ini Tips atau Cara untuk mempercepat windows 7
1. MatikanVisual efek yang tidak penting,
Visual efek berfungsi untuk mempercantik tampilan windows anda, akan tetapi Visual efek berpengaruh terhadap kinerja computer. Sehingga apabila Visual efek dimatikan tentu akan membuat kinerja komputer ataupun laptop anda menjadi semakin cepat. Berikut ini langkah-langkah untuk mematikan visual efek di windows 7
- Klik Start >> klik kanan pada Computer >> kemudian klik properties >> lalu klikAdvance system setting >> pilih tab advanced >> di bagian performance klik setting
- Pada bagian Visual efek pilih adjust for best performance >> kemudian klik OK
2. Matikan aero shake.
Fitur aero shake ini berfungsi meminimize jendela yang sedang tidak digunakan. Contohnya anda membuka beberapa, Dan apabila salah satu jendela yang aktif tersebut anda gerak-gerakkan, maka jendela yang lainnya akan di minimize secara otomatis. Berikut ini langkah untuk mematikan fitur aero shake:
- Klik Start >> lalu ketik “gpedit.msc” (tanpa tanda petik) lalu tekan tombol enter
- Setelah tampil jendela local group policy editor seperti di atas, Klik User Configuration>> Klik administrative template >> klik desktop >> kemudian di jendela sebelah kanan klik dua kali pada “turn off aero shake windows minimizing mouse gesture” >> kemudian pilih enable >> terakhir klik OK.
Cara mematikan fitur aero snap adalah sebagai berikut:
- Klik Start >> Klik control panel >> Pilih ease of acces >> kemudian klik ease of acces center >> lalu klik Make the mouse easier to use
- Berikan tanda centang pada “Prevent windows from being automatically arranged when to the edge of the screen” >> kemudian Klik OK.
4. Mematikan aplikasi yang tidak diperlukan di komputer atau laptop saat startup (saat baru menyala).
Langkah untuk mematikan nya adalah sebagai berikut:
- Klik Start >> ketik “msconfig” (tanpa tanda petik) kemudian tekan enter >> lalu llik tabstartup >> kemudian uncheck atau hilangkan tanda centang aplikasi yang tidak diperlukan untuk dijalankan pada saat komputer melakukan startup. Klik OK.
5. Tips atau Cara untuk mempercepat windows 7 yang kelima adalah menonaktifkan gadget pada windows 7
Untuk mematikan gadget di windows 7 dapat dilakukan dengan cara berikut ini
- Klik Start >> Kemudian klik Control Panel >> Pilih Programs >> Pilih Turn Windows features on or off >> Kemudian hilangkan tanda centang pada “Windows gadget platform" >> lalu Klik OK.
Jika anda memliki komputer atau laptop ataupun notebook yang memiliki prosesor dengan banyakcore, sebaiknya anda menggunakan semua core tersebut pada saat komputer melakukan booting.
Langkah untuk mengatur agar semua core processor anda dipakai pada saat komputer lemakukan booting bisa dilakukan dengan cara sebagai berikut:
- Klik Start >> ketik “msconfig” (tanpa tanda petik) >> tekan enter
- Klik pada tab >> boot > pilih system operasi windows 7
- Klik advanced options >> beri tanda centang pada Number of processor >> pilih jumlah processor >> dan klik OK
7. Lakukan Disk Clean Up pada Harddisk anda.
Tahukah anda jika pada saat anda melakukan browsing ataupun saat anda melakukan kegiatan menginstal dan menguninstal software dari komputer anda akan menghasilkan registry-registry, cookies, cache yang baru yang biasanya tidak terpakai. Apabila anda tidak pernah melakukan pembersihan atau yang biasa disebut dengan, maka jumlahnya filnya akan semakin banyak dan akan menguras banyak pemakaian Hard Disk anda.Untuk melakukan Disk Clean Up dapat dilakukan dengan cara berikut ini.
- Klik Start >> Klik All Programs >> Klik Accesories >> Klik System Tools >> Klik Disk Clean Up
- Akan muncul jendela kecil yang menyuruh kita untuk memilih partisi Harddisk mana yang ingin kita Clean Up. (pilihalah drive : C) >> Kemudian klik OK

- Maka akan muncul jendela seperti di atas. Berikan centang pada bagian yang ingin andaClean Up. Kemudian Klik OK.
8. Defragment Disk anda Secara Teratur.
Tips yang kedelapan untuk mempercepat kinerja komputer windows 7 anda adalah melakukan defragment disk secara teratur. Pada dasarnya proses defragment disk adalah merapikan file yang berada pada harddisk sehingga komputer akan lebih mudah dalam membacanya..
Untuk melakukan defragment Disk dapat dilakukan dengan cara berikut:
- Klik Start >> Klik All Programs >> Klik Accesories >> Klik System Tools >> Klik Disk Defragmenter
- Pilih Hard Drive yang ingin anda defrag kemudian klik defragment disk

9. Matikan System Sound
Jika anda tidak mematikan system sound makan akan mempercepat proses saat loading system.
Cara untuk mematikan system sound adalah sebagai berikut:
- Klik Start >> ketik "mmsys.cpl" (tanpa tanda petik) pada Start Search dan tekan tombol enter.
- Buka tab Sound dan pilih No Sound
- Klik OK
10. Nonaktifkan Index Search di Windows 7.
Tips kesepuluh untuk mempercepat kinerja komputer windows 7 adalah menonaktifkan Index Search di Windows 7. Berikut ini langkahnya
- Klik start >> ketik "services.msc" (tanpa tanda petik) lalu tekan enter.
- Cari Windows Search kemudian klik kanan dan nonaktifkan service tersebut.
11. Hapus isi folder “Prefecth”
Trik ke-11 untuk mempercepat kinerja komputer windows 7 adalah menghapus isi folder prefetch.
Cara menghapus isi folder prefetch adalah sebagai berikut: Klik kanan pada Start >> Klik Windows Explorer >> Klik Drive C anda >> Klik Windows >> Klik Prefetch >> Hapus semua isinya secara permanen dengun menggunakan kombinasi tombol (Shift + Del)
Demikian tadi 11 Tips atau Cara untuk mempercepat kinerja komputer windows 7
selamat mencoba!!! toss!













